

We can select the Docker, which is useful while deploying the Kafka cluster using the container. On next step is to select install OpenSSH server, which will help us when we try to ssh the VM from windows. Now set your Username, Password, and Hostname. Step 2.7- Enter Credentials & your Server name. Select Continue, which confirms that your Hard Disk will get formatted. Step 2.6 - Summary of disk configuration.Ĭheck if everything is as expected and select Done.
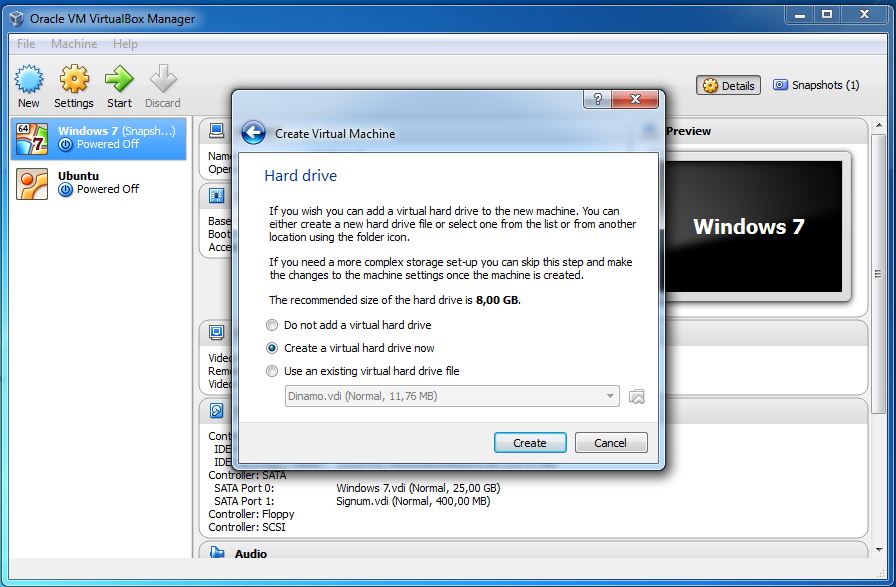
Select Hard Disk where you want to install Ubuntu Server 18.04 LTS on. The option “use An Disk and Set up LVM” is used for disk encryption.įor this tutorial, I am going to use the default option i.e. You can select the Entire Disk for a normal installation i.e. Select the option which is suitable for your installation. If you have don’t have any other mirror address, keep the default Mirror address.

For our tutorial, we leave the DHCP server as it is and select Done.Įnter your Proxy Server Address if you have any, or you can leave it blank and select Done. We can add the IP from the DHCP server manually, or we can leave it empty. Step 2.1 - Select the Language Step 2.2 - Select the Keyboard Layout Step 2.3 - Select the Network Settings Please follow the steps below: These steps are so simple and easy. Now, let's install the Ubuntu 18.04 LTS image. Step - 2 Installing Ubuntu Server 18.04 LTS Usually, it should be in the Download folder. Navigate to the folder which has the Ubuntu 18.04 ISO image downloaded and select the image for installation. Ubuntu server takes 10GB by default, and 20GB space is enough for development purposes. Under create the virtual hard disk, add the storage as per your need. When prompted to choose the type of storage on a physical hard disk, select the default Dynamically Allocated option, which will save physical disk space. Select Hard disk file type as Virtual disk image 2GB is a good memory for Ubuntu 18.04 to run smoothly. Select the amount of memory in MB for the new machine. Select the Virtual Machine type as Ubuntu. In VirtualBox, click on “New” then Enter a Name for your Virtual Machine. Step - 1 Creating a new VirtualBox Machine We are going to install the Ubuntu server in two steps as below: We performed the steps on a Windows 10 platform.
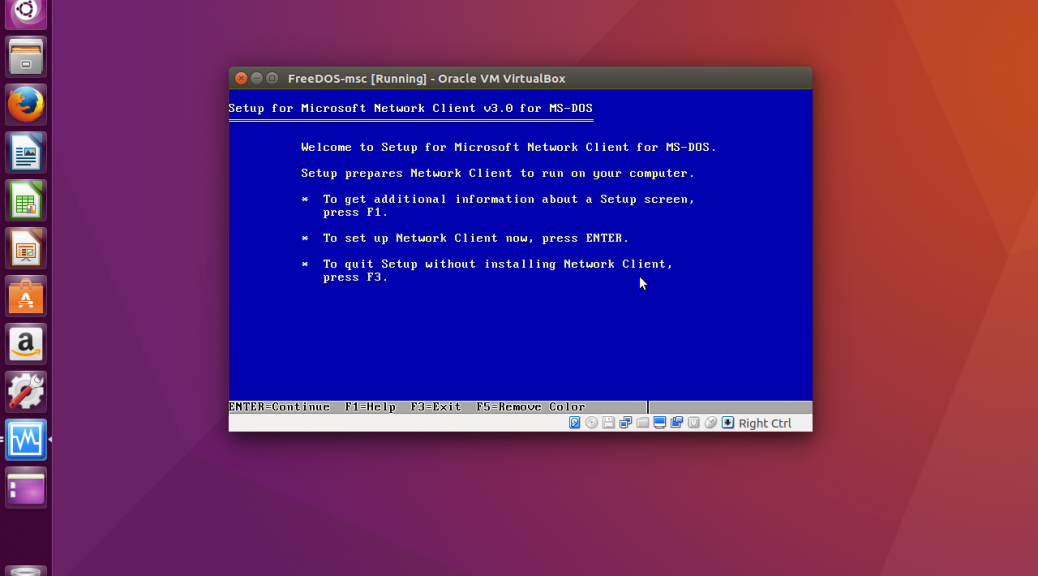
You can download the Ubuntu ISO 18.04 image using the link below: VirtualBox You can download the VirtualBox from the below link as per your operating system Read on to know more.īefore you start, make sure you have the below requirements downloaded: Tapping into Clairvoyant’s experience of working on Kafka- the open-source stream-processing software platform, this blog is our attempt to document a step-by-step, detailed guide to installing Ubuntu Server 18.04 LTS on VirtualBox 6. A detailed guide to installing Ubuntu Server 18.04 LTS on VirtualBox 6.


 0 kommentar(er)
0 kommentar(er)
